Web Scraping is the process of automatically extracting data from websites. WebHarvy is a visual point-and-click web scraper using which data can be scraped from any website including Google Maps.
Why should you use WebHarvy for scraping Google Maps data?
WebHarvy is very easy and intuitive to use. You can use WebHarvy to scrape business leads from Google Maps as well as from any other local business listing websites like Yellow Pages, Yelp, Manta etc.
WebHarvy allows you to select the data which you need from websites by just clicking on them. The scraped data can be saved in a variety of file formats or to a database.
How to scrape business contact details from Google Maps using WebHarvy?
The video shown below explains how WebHarvy can be used to scrape data from Google Maps business listings. We recommend that you download and try using the free evaluation version of WebHarvy.
Steps to follow to scrape data from Google Maps
- 1. Download and install WebHarvy in your computer
- 2. Load the Google Maps business listings page within WebHarvy's browser
-
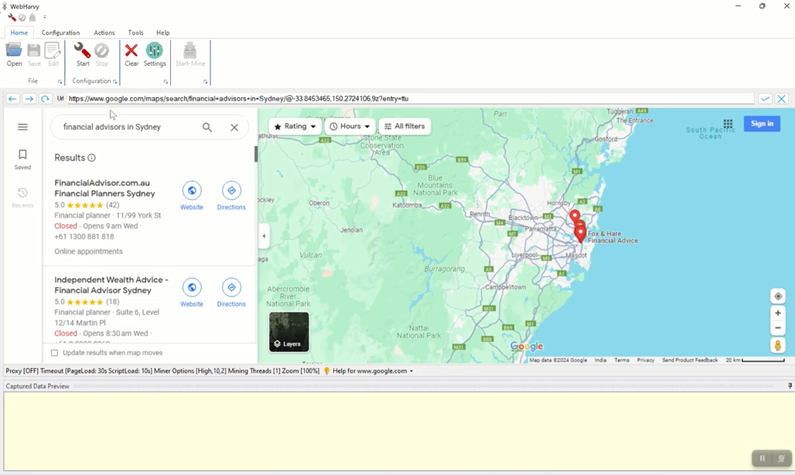
- 5. Start Configuration
- 9. Highlight the full text of the first listing and click. In the resulting Capture window, select the first line (title) using mouse and then click on the Capture Text button.
-
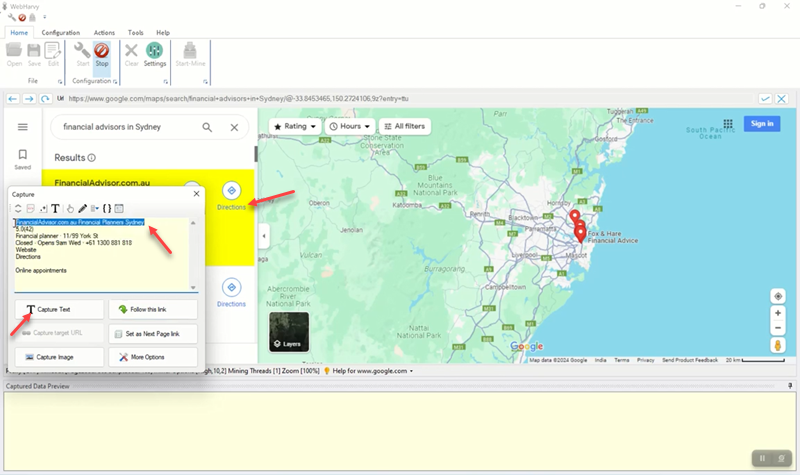
- 10. More listings are loaded on the same page as the user scrolls down (infinite scroll). To scrape data by continuously scrolling down, go to the Configuration menu tab and select the Scroll to load next page option under the Pagination pane.
- 10. Highlight the first listing again and click. Select the Open Popup option from the resulting Capture window. Wait for the listing details popup to load.
- 11. Once the listing details popup is loaded, you can directly click and select details like address, website, phone number etc.
-
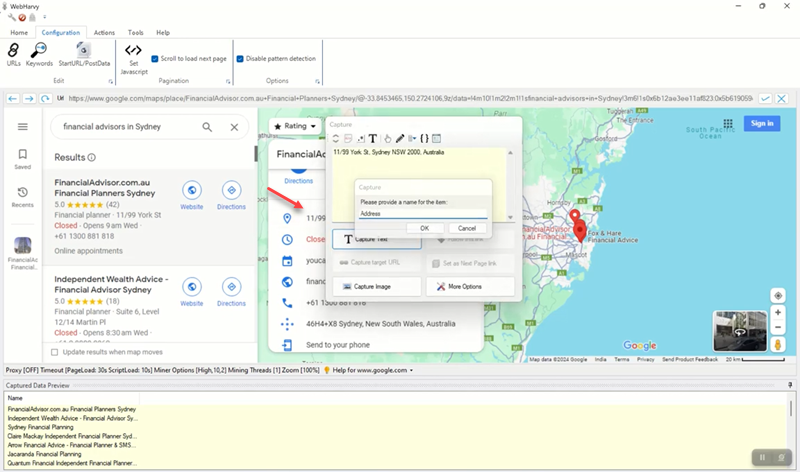
- 12. After selecting all required data, click on the close button/icon on the top right corner of the popup and select More Options > Click option. This will close the popup.
-
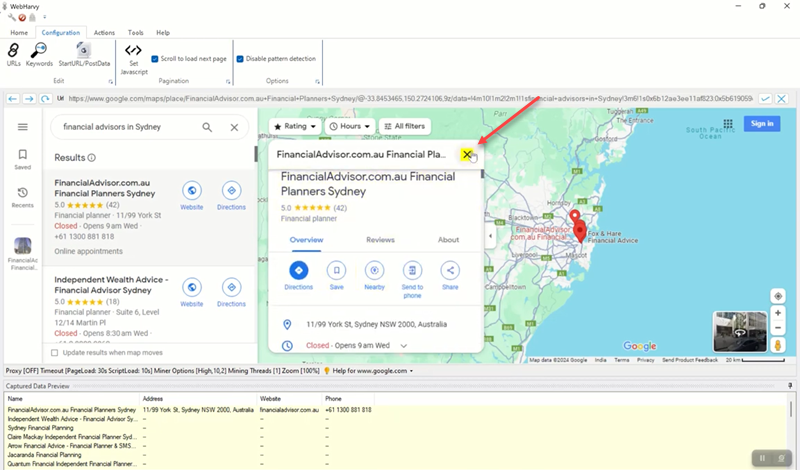
- 12. Stop Configuration
- 13. Save Configuration (Optional)
- 14. Start Mine
-
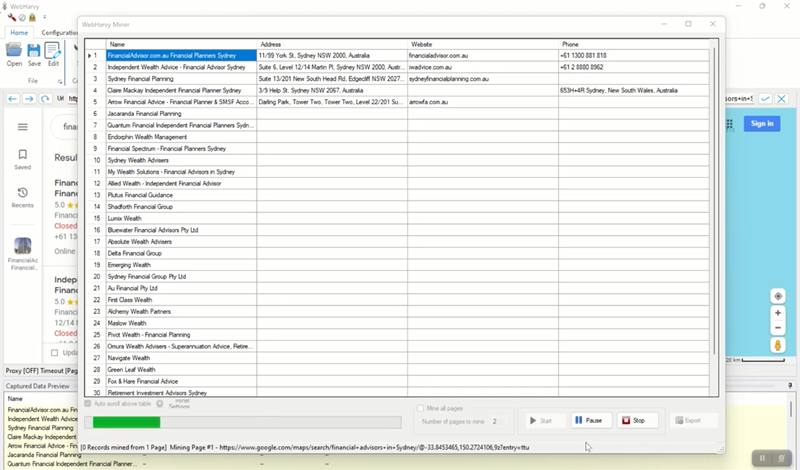
Try WebHarvy for Free
If you are interested in using WebHarvy to scrape data from Google Maps and other similar websites, we highly recommend that you download and try using the free evaluation version of WebHarvy available in our website. To get started, please follow the link given below.
Need Support or Have Questions ?
In you have any questions please contact us at support team (support@webharvy.com) with the details (URL of the webpage + details of the data to be scraped). We are happy to help you get started with your first data extracting project using WebHarvy.